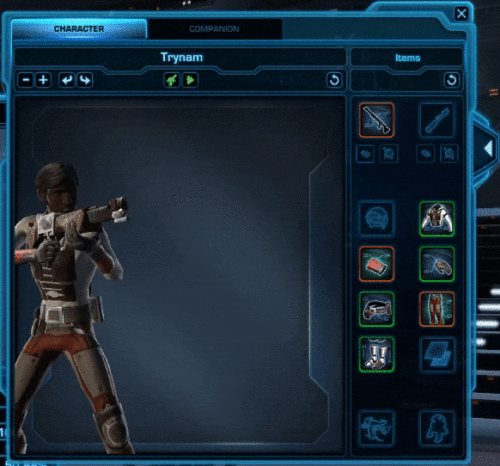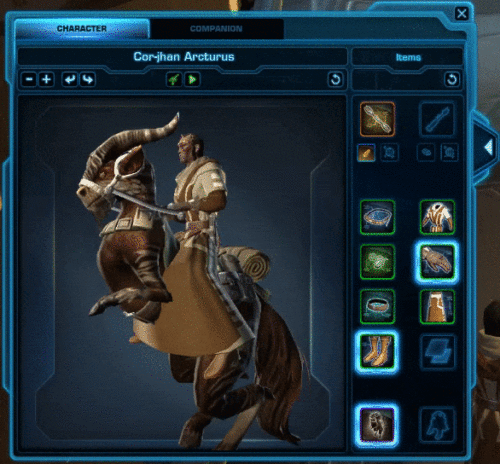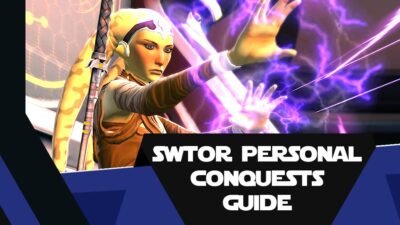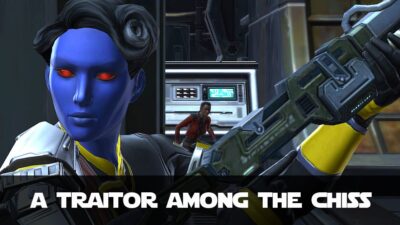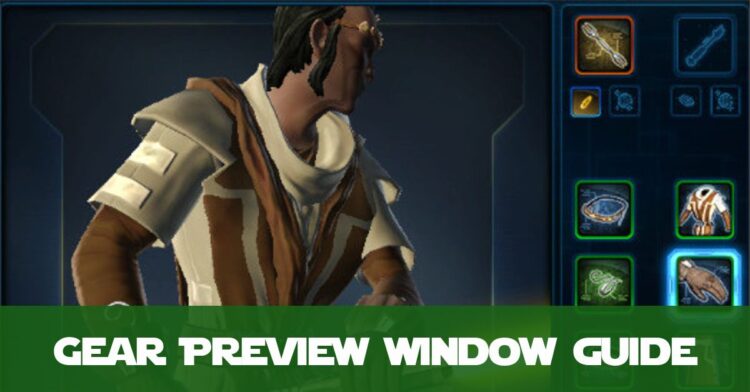
2022: This is archived. You may still find it useful, but it may also no longer be accurate. My apologies.
To see what is in this guide and skip to bits you are interested in, tap below:
Examine Your Character
Before we delve into the detail of all the amazing features of the new gear preview window, let’s cover the basics. While the new UI is still not scalable, this one is so much larger, it does not need to be scalable. Admittedly I play on a 1920×1080 resolution, so I don’t know how it looks on high definition screens. So firstly, let’s look at how you can move the avatar around.
Zooming In and Out
To zoom in or out, you can use the Mouse Wheel, or the +/- buttons right under the character tab.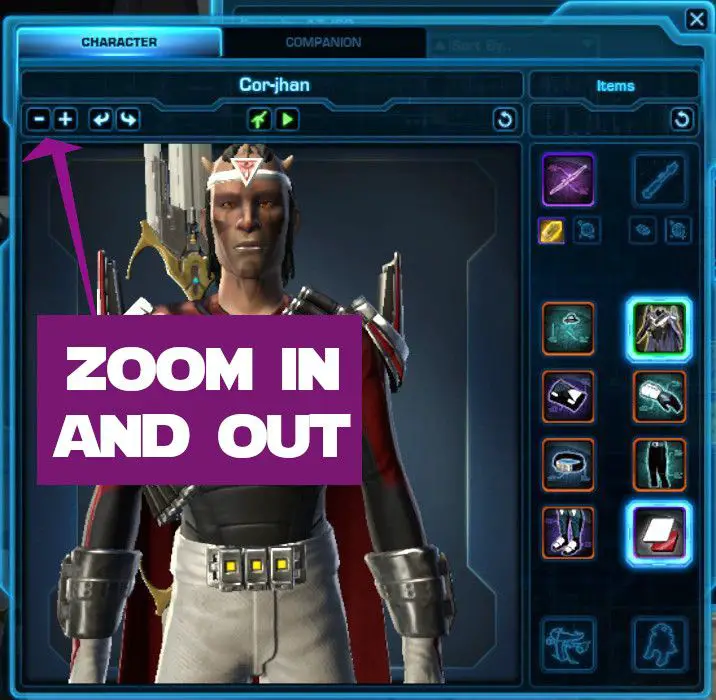
Panning
You can ‘pan’ your avatar – i.e. drag them around. You might do this to, say, check out boots or gloves, for example. Using your left mouse button you can drag your character up, down, left and right.
Rotating
To check out the back of that chestpiece, or the side of the gloves or boots, you can rotate your avatar. This is achieved by holding down the right mouse button and moving the cursor. Alternatively, you can use the left and right arrows underneath the character tab. In this way you can rotate the view, then pan the camera to see a specific part of your character’s appearance.
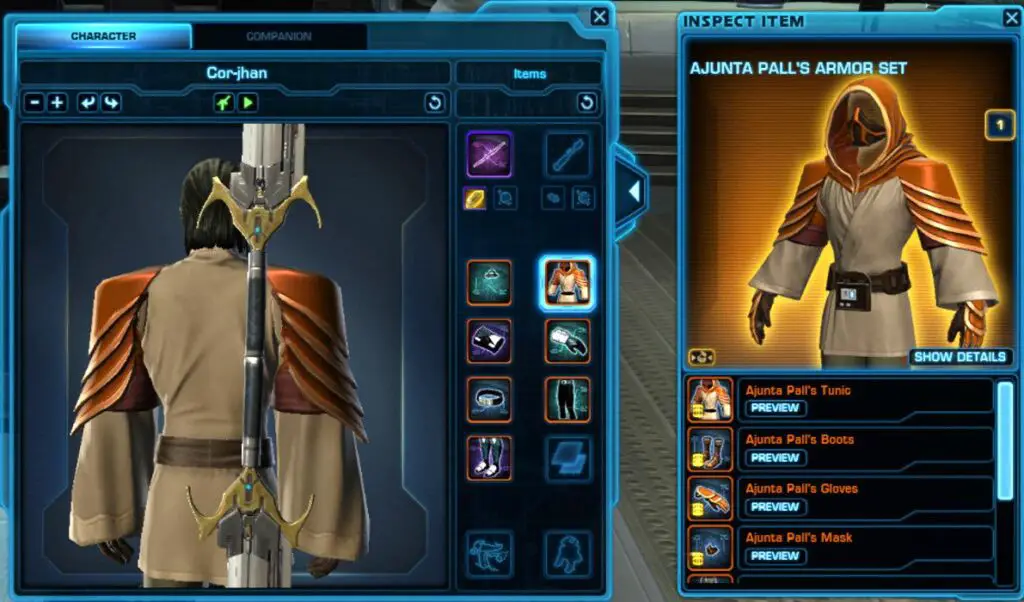
Outfitting Your Character
I don’t want to reproduce much from my previous blog here. But suffice to say that any way you could preview outfit components in the old window works the same for the new one. But let’s look at the changes.
Modified Items are Highlighted
When you first load the new gear preview window, your currently-active outfit is loaded. After that, any item you change in the preview is highlighted with a bright box. This adds extra clarity to your outfit-building attempts.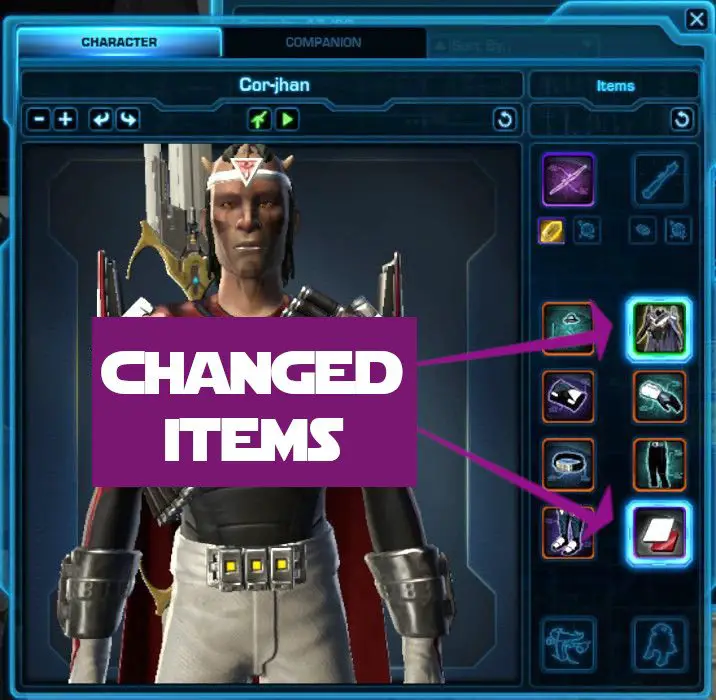
Removing a Modification
To remove a modified item from the preview, Right Click it. Simple!
Resetting All Modifications
Instead of closing and re-opening the window, you can now reset the current outfit view. To do this, simply by click the little circular arrow in the top right (under “Items”).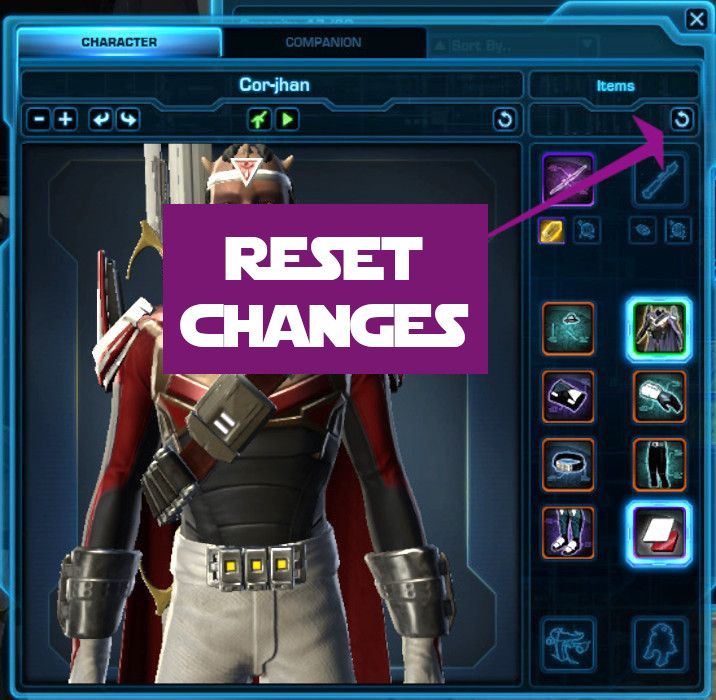
Dye, Crystal and Weapon Tuning
Previously when previewing changes like dyes, you had to remember – or write down – the dye you wanted. With the new preview window, you can create your build first, then use the highlighted modified items as a reference. So whether you need to purchase these from the Galactic Trade Market, the Cartel Market or simply from storage, you can flawlessly recreate it.
Things to Remember when Gearing or Outfit Designing
Just in case you don’t need the full guide on creating outfits in SWTOR, I wanted to summarise a few important points here:
- You can preview any visible item on any character, but that does not mean you can equip it.
- Gear Level Matters: In the same way as you cannot equip stat gear that is over your level, you cannot equip higher-level gear even cosmetically.
- Your Armour Class Matters: If you’re looking at stat gear, you cannot equip an armour type that your class does not permit. i.e. heavy armour on a light armour healer. However, so long as the item level is not higher than your own, you can use these items cosmetically in an outfit.
- Dyes: unless you’re a current or past Subscriber, you may not be able to use ‘unify colours’. Dye preview shows you what your outfit would look like if the whole outfit were dyed those colours. Check out my SWTOR Free-to-Play Review for more information.
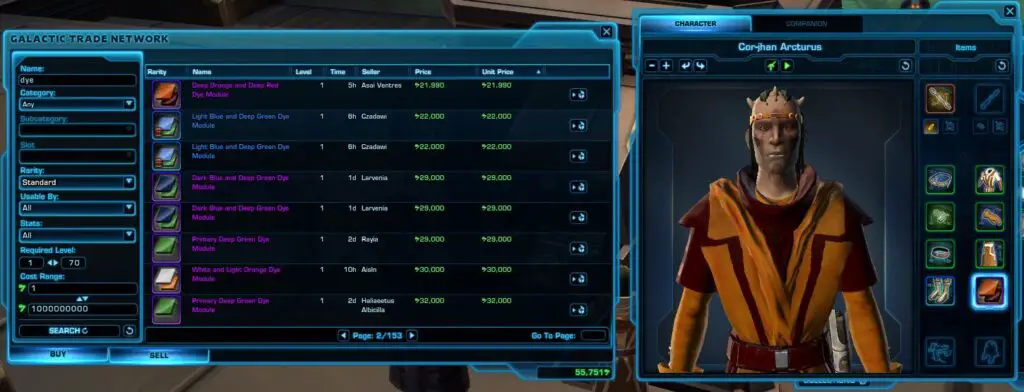
Weapons Preview
As before, Ctrl+Left Click enables you to preview a new weapon. You’ll be put into a combat stance, allowing you to pan around and zoom into it. If, however, you want to simply see how your current weapon looks with your outfit, there are two ways of doing this.
- Use the button mentioned below
- Ctrl+Left Click the weapon-slot in the preview window
- You could also Ctrl+Left Click the weapon in the Character panel. But you may as well use one window rather than two.
Directly under your character’s name are two buttons you’ll want to make the most of.
Draw/Stow Weapon
As the name describes, get your weapon out or put it away. This button was available in the old preview window too.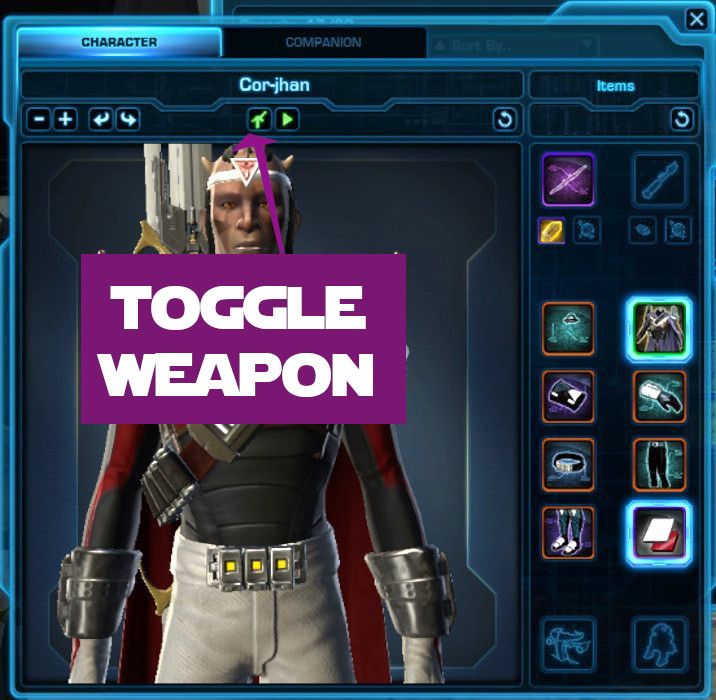
Preview Animation
A totally new feature enables you to preview how your weapon looks in combat. Crucially for blaster, rifle and cannon classes you can finally preview the blaster bolt colour. Lightsabers and Dualsabers have always had this feature simply because they’re a key part of the weapon. But until the new gear preview window, you could not ‘fire’ your ranged weapons to see the colour of the bolt. No more wasted Credits or Cartel Coins, or spending ages on YouTube trying to find the exact weapon!
Mount Preview
The larger window really comes into its own when previewing mounts. This allows you to see the detail of a mount much better and decide if it really suits the character you’re potentially buying a mount for.
Preview Mount Animation
What a neat feature when it comes to mount preview! As TaunTaun jousting is not currently a PvP activity, you cannot draw or sheath weapon while mounted (boo). However you can preview their movement animation. Not all mounts have particular animations, but creatures certainly do.
As with your combat animation above, click the little “Play” (triangle) icon under your character’s name. The motion animation will play until you press the “Stop” (square) button.
Using the New Gear Preview Window for your Companion
Most of what we have discussed about previewing items for your own character apply to your companion. But there are a couple of differences:
- Companions cannot preview pets and mounts, as these are not relevant for them.
- You can preview companion / crew member appearance. The new larger window means you can make better, more informed decisions on whether to purchase, or apply a particular customisation.
Something Lost from the Old Gear Preview Window
If memory serves (which it does, sometimes!), when you had previewed items in the old window, then switched to the Companion tab, the same items were previewed on them. This is not currently the case for the new preview window. So, if you want your character and their companion wearing some similar items, you will need to Ctrl+Left Click the item in both tabs.
Fab Animation Touches
Sometimes a game might release a new feature and it just does what it was created for. Sometimes the developers go one step further and make that feature a joy to use. And this is true of the gear preview window. They’ve added some extra animations, which I hope you haven’t missed.
- When you add a gear or outfit item to the preview, your character will look at or pat that area.
- If you leave the window inactive, the avatar reacts sometimes:
- a wave to remind you to get on with the job
- Crossing arms with impatience!
- the more ‘traditional’ looking-around animation
- Once I saw the avatar do the ‘Mime’ emote, where he pretends he’s in a glass box!
Other Features
- You can preview Cosmetic Pets and see how they look around and behind you.
- The gear slots can be hidden by using the tab on the right.
- You are now able to preview Emotes! Ctrl+Left Click the emote in Inventory, Collections, Cartel Market or GTN. This also includes Toys that can be used on yourself!
TL;DR Make the Most of the Gear Preview Window!
Try before you buy, before you apply and before binding the item(s) to your character! SWTOR’s overhaul of the gear preview window makes a massive difference for players. It’s a feature-rich, carefully built fully-functional Death Star…uhm, I mean, Interface Item. And I for one am very grateful to Bioware for this redesign!