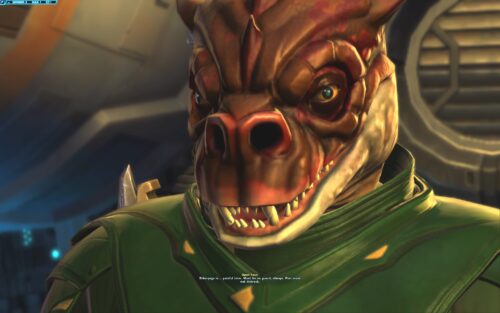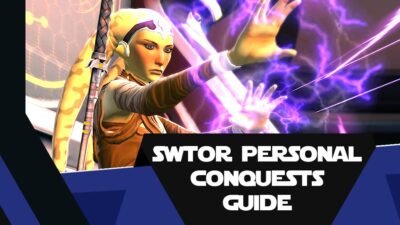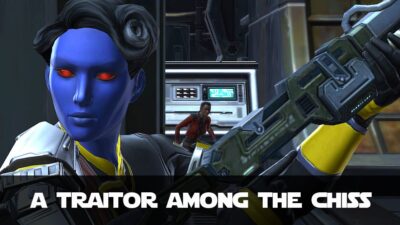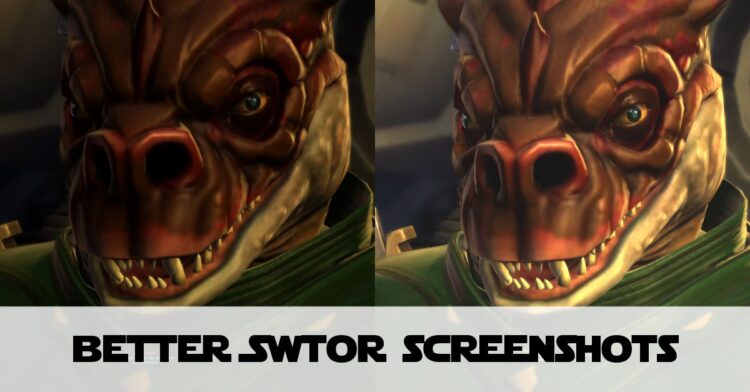
Post Sections ⇅
- Step 1: Get your Graphics Settings Right
- Step 2: Take Your Screenshots
- Step 3: Adjust The Brightness and Contrast
- Step 4: Reduce File Size
- Bonus Tip: Using GIMP’s Curves
- TL;DR Better SWTOR Screenshots
Step 1: Get your Graphics Settings Right
You’ll have to find the set up that suits you best without burning out your fan or causing you to have a low FPS (Frames-per-Second) or lag. Most of my settings are High. I’d love to use ‘Highest’ but my Mac cost too much to risk burning it up. And it’s my work machine so I have to be careful! I have a NVIDIA Graphics Card and the NVIDIA Control Centre is pretty good at recommending a balanced set-up. But don’t be afraid to tweak them up a bit.
Step 2: Take Your Screenshots
Now, in-game you can bind a key to take screenshots under ‘Preferences’ and ‘Keybindings’. The annoyance is that the in-game screenshot system doesn’t work in cut-scenes (where, to be honest, most of the best photo ops are). For that, I was recommended the free version of FRAPS. The Free version limits you to all screenshots being saved in BMP (a non-web-friendly and enormous file sized format. But as we are going to modify the file, BMP will do just fine.
Step 3: Adjust The Brightness and Contrast
In work I have a Photoshop License. Sadly that’s a Mac License that doesn’t work on my Windows Partition (where I play SWTOR). So for photo editing, Twitter graphics etc I use the awesomely-named GIMP (free).
The problem with screenshots, compared to say a photo taken with a camera is that you cannot adjust the ‘exposure’ on the fly. Although digital worlds will have an ambiant light level, because it’s not a ‘real’ camera you can’t take in more light than you can see on the screen.
So to make up for that we need to adjust the Brightness and Contrast. Each screenshot will need different amounts (don’t increase brightness much on Hoth screenshots, please!) but as a general rule: increase the brightness a little bit more than the contrast.
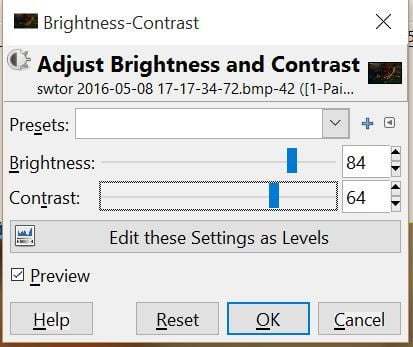
Pro Tip: make sure you have your monitor’s brightness around 75%-100% before you make adjustment else they could look horrible to other people! Here’s the before and after the above adjustment:
And here’s a sky shot with about 75 Brightness, 55 contrast:
Step 4: Reduce File Size
Uploading to a blog, or a social platform can take ages. For that reason I compress my screenshots, but in a way that doesn’t reduce the image quality. For that I use the free system compressor.io. That will reduce the file size, making them quicker to download or browse when others want to enjoy your screenshots.

Bonus Tip: Using GIMP’s Curves
When I first published this, a Twitter contact pointed out you can use Curves in GIMP to adjust brightness/clarity levels too.
[tweet id=”730106031548829696″ align=”none”]
So I did an experiment. Curves enables you to adjust levels in different directions and provides a preview of the effect. So I took screenshots from Ilum and tried adjusting curves up and down. This is the original:
Adjusting CURVES Down
Ilum is an ice planet at nighttime in SWTOR. Bending the curve downwards makes it even darker. Here’s the setting I used: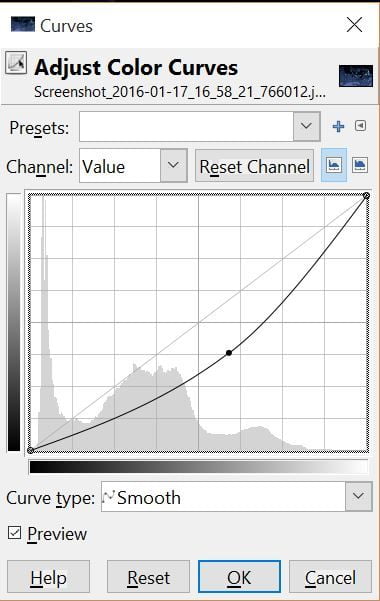
And here’s the result:
Adjusting the Curve Up
Slightly clearer. Here’s all the adjustments in full-size, including the Brightness/Contrast adjustment from above so you can compare the different outputs:
TL;DR Better SWTOR Screenshots
I’m biassed. This method works for any game really. I’ve used it in work to improve product photos taken on older cameras, or in poor light. Don’t copy my settings, just play with the image until you get the colour balance and sharpness the way you want. You want to enjoy your screenshots and you may want others to enjoy them too. So I hope this helped you out!